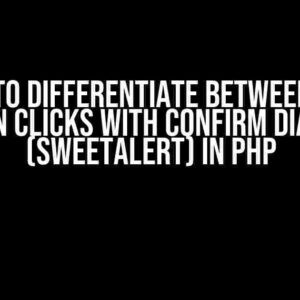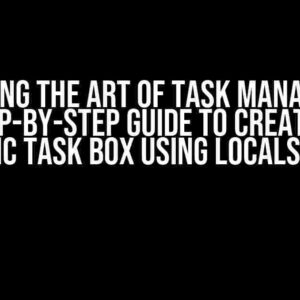So, you’ve created a fantastic website using XAMPP, and now you’re ready to share it with the world. But, you’re not sure how to host it publicly. Fear not, my friend, for this article is here to guide you through the process. By the end of this tutorial, you’ll be able to showcase your website to the entire world.
Why Use XAMPP?
XAMPP is an excellent tool for creating and testing websites locally. It provides a local development environment that’s easy to set up and use. However, when it comes to hosting your website publicly, XAMPP isn’t designed to handle external requests. That’s where we need to get creative and find a way to make our XAMPP website accessible to the world.
Prerequisites
- A working XAMPP installation with your website files.
- A static IP address or a dynamic DNS (DDNS) service.
- A router that supports port forwarding.
- A basic understanding of networking concepts.
Step 1: Set Up Port Forwarding
Port forwarding is the process of redirecting incoming requests from one IP address and port to another. In our case, we’ll forward incoming requests from the internet to our XAMPP server. This step requires you to access your router’s settings, so make sure you’re comfortable with that.
Here’s an example of how to set up port forwarding on a typical router:
1. Open a web browser and type the router's IP address (usually 192.168.0.1 or 192.168.1.1). 2. Log in to the router using your admin credentials. 3. Navigate to the Port Forwarding or Virtual Servers section. 4. Create a new rule with the following settings: - Protocol: TCP - External Port: 80 (or any other port you prefer) - Internal IP Address: Your local IP address (e.g., 192.168.0.100) - Internal Port: 80 (or the port XAMPP uses) - Enable the rule 5. Save the changes and exit the router's settings.
Step 2: Configure Your Firewall
Firewalls are designed to block incoming requests from the internet. Since we want to host our website publicly, we need to allow incoming traffic on the port we specified earlier (e.g., port 80). The steps to configure your firewall vary depending on your operating system:
- Windows:
- Open the Windows Defender Firewall with Advanced Security.
- Create a new rule for the Inbound Rules section.
- Select “Rule Type” as “Port” and specify the port (e.g., 80).
- Allow the connection and name the rule (e.g., “XAMPP Public Access”).
- macOS (with macOS High Sierra or later):
- Open the System Preferences and select “Security & Privacy.”
- Click on the “Firewall” tab and select “Firewall Options.”
- Click the “+” button and select “Add Rule.”
- Select “TCP” as the protocol and specify the port (e.g., 80).
- Allow the connection and name the rule (e.g., “XAMPP Public Access”).
- Linux (Ubuntu-based distributions):
sudo ufw allow 80/tcp
Step 3: Obtain a Static IP Address or Use DDNS
A static IP address or a dynamic DNS (DDNS) service is necessary to access your website from the internet. If your ISP provides a static IP address, you can skip to the next step. Otherwise, you’ll need to use a DDNS service:
| DDNS Service | Description |
|---|---|
| No-IP | A popular DDNS service with a free plan and easy setup. |
| DynDNS | A well-established DDNS service with a free plan and a wide range of features. |
| Google Domains | A DDNS service offered by Google, with a free plan and integration with Google Cloud. |
Once you’ve set up your DDNS service, you’ll receive a hostname that points to your dynamic IP address. Update your router’s settings to use the new hostname.
Step 4: Update Your XAMPP Configuration
We need to tell XAMPP to listen for incoming requests on the port we specified earlier. Open the httpd.conf file in your XAMPP installation directory:
1. Open the httpd.conf file in a text editor.
2. Search for the "ServerName" directive and update it to reflect your domain name or DDNS hostname:
- ServerName yourdomain.com (or your DDNS hostname)
3. Search for the "Listen" directive and update it to listen on the port you specified earlier:
- Listen 80 (or the port you specified)
4. Save the changes and restart the Apache server in XAMPP.
Step 5: Test Your Website
It’s time to test your website and ensure it’s accessible from the internet:
1. Open a web browser and type your domain name or DDNS hostname. 2. Press Enter to load your website. 3. If everything is set up correctly, you should see your website loading in the browser.
Troubleshooting Common Issues
If you encounter any issues, here are some common problems and their solutions:
- My website doesn’t load:
- Check your port forwarding settings on your router.
- Ensure your firewall is configured correctly.
- Verify that your XAMPP server is running and listening on the correct port.
- My website loads, but it’s not accessible from outside my network:
- Check your DDNS service settings and ensure your hostname is updated correctly.
- Verify that your router is configured to use the DDNS hostname.
Conclusion
Hosting a website from XAMPP publicly requires some technical know-how, but with these steps, you should be able to get your website online. Remember to update your XAMPP configuration, configure your firewall, and set up port forwarding on your router. Don’t forget to obtain a static IP address or use a dynamic DNS service to access your website from the internet. Happy hosting!
Feel free to share your experiences or ask questions in the comments below. Good luck, and happy coding!
Additional Resources
- XAMPP Documentation: https://www.apachefriends.org/docs/
- Port Forwarding Guides: https://portforward.com/
- DDNS Service Providers: https://www.noip.com/, https://www.dyndns.com/, https://domains.google.com/
Disclaimer
The instructions provided in this article are for educational purposes only. Make sure to follow the necessary security guidelines and best practices when hosting a website publicly. The author and publisher are not responsible for any damages or consequences resulting from the implementation of these steps.
Frequently Asked Question
Get ready to unleash your website to the world! Hosting a website from XAMPP can seem daunting, but fear not, dear developer, for we’ve got the answers to your most pressing questions.
How do I access my XAMPP website from outside my local network?
To access your XAMPP website from outside your local network, you’ll need to configure your router to forward incoming requests to your local machine’s IP address. This process is called port forwarding. You’ll also need to setup a static IP address or use a Dynamic DNS (DDNS) service to ensure your website can be accessed using a consistent domain name or IP address.
What is the difference between a static IP address and a Dynamic DNS (DDNS) service?
A static IP address is a permanent IP address assigned to your device, whereas a Dynamic DNS (DDNS) service assigns a domain name to your dynamic IP address, which changes periodically. A DDNS service ensures that your website remains accessible even if your IP address changes. Popular DDNS services include No-IP, Duck DNS, and Cloudflare.
How do I secure my website with HTTPS when hosting from XAMPP?
To secure your website with HTTPS, you’ll need to obtain an SSL/TLS certificate from a trusted certificate authority (CA) or use a free SSL certificate service like Let’s Encrypt. Then, configure your XAMPP server to use the SSL certificate by creating a virtual host with SSL enabled. Finally, update your website’s configuration to use HTTPS instead of HTTP.
Can I use a domain name instead of an IP address to access my XAMPP website?
Yes, you can use a domain name instead of an IP address to access your XAMPP website. To do this, you’ll need to register a domain name and configure your domain name provider’s DNS settings to point to your static IP address or Dynamic DNS service. This will allow users to access your website using a memorable domain name instead of an IP address.
What precautions should I take to ensure my XAMPP website is secure from hackers?
To ensure your XAMPP website is secure from hackers, use strong passwords, keep your XAMPP software and plugins up-to-date, limit access to your website’s administration panel, and use security plugins or modules to protect against common web vulnerabilities. Additionally, regularly back up your website’s data and implement a web application firewall (WAF) to detect and prevent malicious traffic.