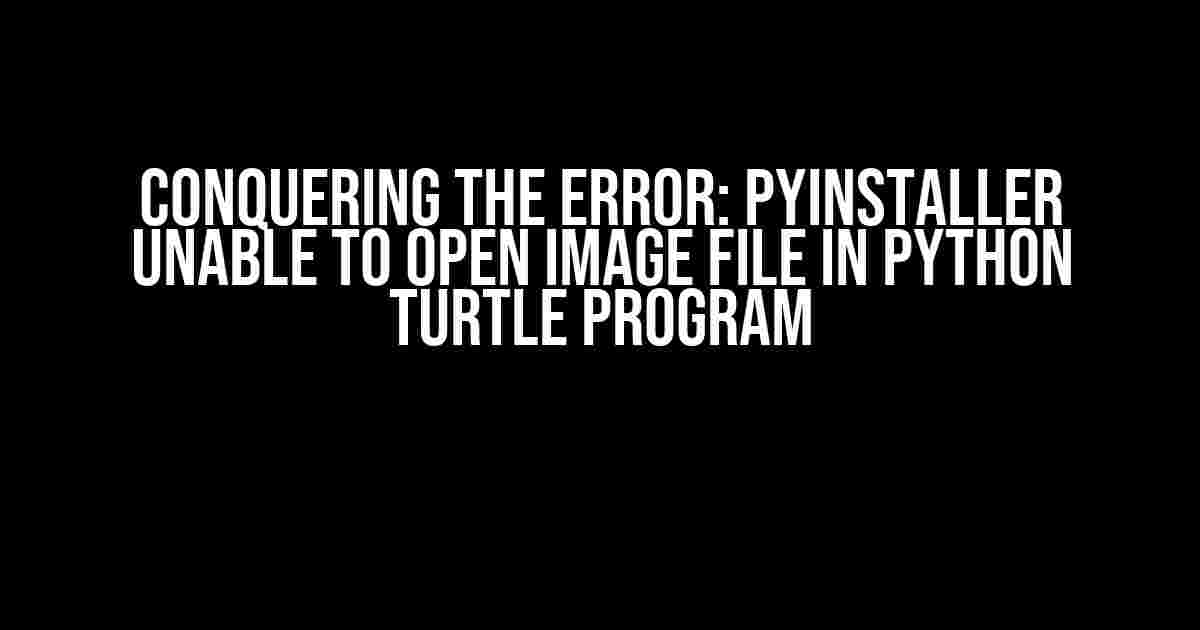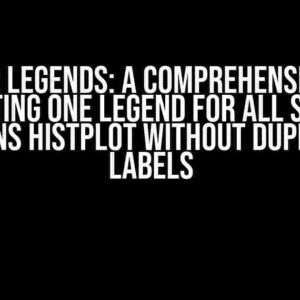Are you tired of encountering the frustrating error “PyInstaller unable to open image file” in your Python Turtle program? Do you feel like you’ve tried everything to fix it, but to no avail? Fear not, dear developer, for we’ve got you covered! In this comprehensive guide, we’ll delve into the world of PyInstaller and Python Turtle, providing you with clear and direct instructions to overcome this pesky error once and for all.
Understanding the Error
Before we dive into the solution, let’s take a step back and understand what’s causing the error in the first place. PyInstaller is a fantastic tool that converts Python scripts into standalone executables, making it easy to distribute your programs to users who may not have Python installed. However, when it comes to Python Turtle programs that rely on image files, PyInstaller can get a bit finicky.
The error “PyInstaller unable to open image file” typically occurs when PyInstaller is unable to locate the image file specified in your Python Turtle program. This can happen due to various reasons, including:
- Invalid file paths
- Misconfigured PyInstaller options
- Incorrect image file formats
Preparation is Key
Before we begin, make sure you have the following components installed on your system:
- Python (version 3.7 or higher)
- PyInstaller (version 4.2 or higher)
- A Python Turtle program that uses an image file
For the purposes of this guide, let’s assume you have a Python Turtle program called `turtle_program.py` that uses an image file named `my_image.gif`. Create a new directory for your project and add the following files:
project_directory/ turtle_program.py my_image.gif
Step 1: Verify Image File Format
The first step in overcoming the error is to ensure that your image file is in a format compatible with PyInstaller. PyInstaller supports a variety of image formats, including GIF, PNG, and BMP.
Verify that your image file is in one of the supported formats by checking its file extension. If your image file is in a different format, consider converting it to a compatible format using an image editing tool like GIMP or Adobe Photoshop.
Step 2: Specify Absolute File Paths
In your Python Turtle program, make sure you’re using absolute file paths to reference your image file. This is crucial, as PyInstaller needs to be able to locate the image file during the compilation process.
Update your `turtle_program.py` file to include the absolute file path to your image file:
import turtle # Get the absolute file path to the image file image_path = '/path/to/project_directory/my_image.gif' # Register the image file with Turtle turtle.register_shape(image_path) # Create a Turtle object t = turtle.Turtle() # Use the image file with the Turtle object t.shape(image_path) # Run the Turtle program turtle.mainloop()
Step 3: Configure PyInstaller Options
Now that you’ve updated your Python Turtle program to use absolute file paths, it’s time to configure PyInstaller options to ensure that the image file is included in the compilation process.
Create a new file called `pyinstaller_options.txt` in your project directory with the following contents:
--onefile --add-data "my_image.gif;."
The `–onefile` option tells PyInstaller to create a single executable file, while the `–add-data` option specifies the image file to be included in the compilation process.
Step 4: Compile the Program with PyInstaller
With your PyInstaller options configured, it’s time to compile your Python Turtle program into a standalone executable.
Open a terminal or command prompt, navigate to your project directory, and run the following command:
pyinstaller --onefile --add-data "my_image.gif;." turtle_program.py
PyInstaller will create a standalone executable file called `turtle_program` in your project directory.
Step 5: Test the Executable
The final step is to test the compiled executable to ensure that it’s working as expected.
Run the `turtle_program` executable, and you should see your Python Turtle program in action, complete with the image file you specified.
| Problem | Solution |
|---|---|
| Invalid file paths | Use absolute file paths in your Python Turtle program |
| Misconfigured PyInstaller options | Specify the `–add-data` option to include the image file in the compilation process |
| Incorrect image file formats | Verify that your image file is in a format compatible with PyInstaller |
Conclusion
And there you have it, folks! By following these steps, you should be able to overcome the “PyInstaller unable to open image file” error in your Python Turtle program. Remember to verify your image file format, specify absolute file paths, configure PyInstaller options, and test the compiled executable.
With these instructions, you’ll be well on your way to creating stunning Python Turtle programs that showcase your creativity and expertise. Happy coding, and don’t hesitate to reach out if you have any questions or need further assistance!
Frequently Asked Question
Get answers to the most common issues when working with PyInstaller and Python Turtle programs.
Why does PyInstaller throw an error when trying to open an image file in my Python Turtle program?
This error occurs when PyInstaller can’t find the image file because the file path is relative. To fix this, you can use an absolute path or specify the image file location in the `–add-data` option when running PyInstaller.
How do I specify the image file location when running PyInstaller?
You can specify the image file location using the `–add-data` option followed by the file path and the target directory. For example: `pyinstaller –add-data “path/to/image;.” my_script.py`. This will include the image file in the bundled application.
What if I have multiple image files to include in my Python Turtle program?
No problem! You can include multiple image files by separating them with a comma. For example: `pyinstaller –add-data “path/to/image1;.”,”path/to/image2;.” my_script.py`. This will include both image files in the bundled application.
Can I use a folder instead of individual image files?
Yes, you can include a folder containing all your image files using the `–add-data` option. For example: `pyinstaller –add-data “path/to/folder;.” my_script.py`. This will include the entire folder and its contents in the bundled application.
What if I’m using a Mac or Linux and the `–add-data` option doesn’t work?
On Mac or Linux, you might need to use the `–resource` option instead of `–add-data`. For example: `pyinstaller –resource “path/to/image;.” my_script.py`. This should fix the issue and include the image file in the bundled application.