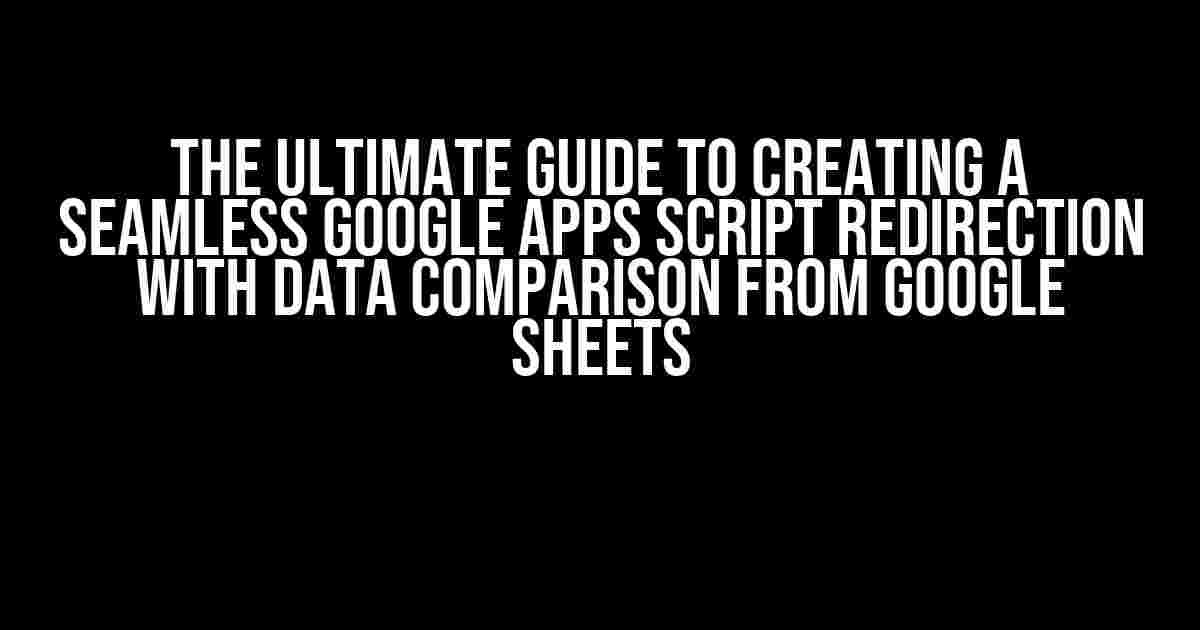Are you frustrated with the limitations of Google Apps Script redirection and data comparison from Google Sheets? Do you find yourself stuck in a sea of code, unsure of how to make it work? Fear not, dear reader, for we’ve got you covered! In this comprehensive guide, we’ll take you by the hand and walk you through the process of creating a seamless Google Apps Script redirection with data comparison from Google Sheets.
What is Google Apps Script Redirection?
Before we dive into the nitty-gritty, let’s take a step back and understand what Google Apps Script redirection is all about. In simple terms, redirection allows you to redirect users from one URL to another. This can be particularly useful in scenarios where you want to:
- Route users to a specific landing page based on their input
- Redirect users to a specific sheet or tab within a Google Sheet
- Create a custom login system using Google Apps Script
The possibilities are endless, and with Google Apps Script redirection, you can create custom workflows that streamline your processes and improve user experience.
What is Data Comparison from Google Sheets?
Data comparison from Google Sheets is a powerful feature that allows you to compare data from two or more sheets, tabs, or ranges. This can be done using various methods, including:
- Comparing values in two columns or rows
- Identifying duplicates or unique values
- Performing arithmetic operations on values
Data comparison from Google Sheets is a game-changer for anyone who works with data regularly. It allows you to identify patterns, trends, and insights that would be impossible to detect manually.
Combining Google Apps Script Redirection with Data Comparison from Google Sheets
The real magic happens when you combine Google Apps Script redirection with data comparison from Google Sheets. Imagine being able to redirect users to a specific page or tab based on the results of a data comparison. This can be used in a wide range of scenarios, such as:
- Redirecting users to a specific landing page based on their input
- Routing users to a specific sheet or tab based on their role or permission
- Creating a custom login system that verifies user credentials against a Google Sheet
The possibilities are endless, and in this guide, we’ll show you how to make it happen.
Setting Up Your Google Apps Script Project
Before we begin, make sure you have a Google Apps Script project set up. If you’re new to Google Apps Script, follow these steps:
- Create a new Google Sheet or open an existing one
- Click on the “Tools” menu and select “Script editor”
- This will open the Google Apps Script editor, where you can write and execute your code
Setting Up Your Data Comparison
For this example, we’ll assume you have two sheets: “Sheet1” and “Sheet2”. We’ll compare the values in Column A of both sheets and redirect users based on the result.
// Set up your data comparison
function compareData() {
var sheet1 = SpreadsheetApp.getActiveSpreadsheet().getSheetByName("Sheet1");
var sheet2 = SpreadsheetApp.getActiveSpreadsheet().getSheetByName("Sheet2");
var dataSheet1 = sheet1.getRange("A:A").getValues();
var dataSheet2 = sheet2.getRange("A:A").getValues();
var results = [];
for (var i = 0; i < dataSheet1.length; i++) {
for (var j = 0; j < dataSheet2.length; j++) {
if (dataSheet1[i][0] === dataSheet2[j][0]) {
results.push([dataSheet1[i][0]]);
}
}
}
return results;
}
This code sets up a simple data comparison between Column A of both sheets. The `compareData()` function returns an array of matching values.
Setting Up Your Redirection
Now that we have our data comparison set up, let's create a redirection function that will route users to a specific page or tab based on the result.
// Set up your redirection
function redirectUser(results) {
var url = "https://example.com/";
if (results.length > 0) {
url += "matching-values";
} else {
url += "no-matching-values";
}
var htmlOutput = "<html><head><meta http-equiv='refresh' content='0; url=" + url + "'></head></html>";
var userInterface = HtmlService.createHtmlOutput(htmlOutput);
SpreadsheetApp.getUi().showModalDialog(userInterface);
}
This code sets up a redirection function that takes the results of the data comparison as an argument. Based on the result, it redirects the user to a specific URL.
Putting it All Together
Now that we have our data comparison and redirection functions set up, let's put it all together.
// Call the data comparison function
function doGet() {
var results = compareData();
// Call the redirection function
redirectUser(results);
}
This code calls the `compareData()` function and passes the result to the `redirectUser()` function. The `doGet()` function is triggered when the user accesses the Google Sheet.
Common Issues and Troubleshooting
As with any coding project, you may encounter issues along the way. Here are some common issues and troubleshooting tips:
| Issue | Troubleshooting Tip |
|---|---|
| Code not executing | Check that you've saved the script and that the triggers are set up correctly |
| Redirection not working | Check that the URL is correct and that the redirection function is being called correctly |
| Data comparison not working | Check that the data ranges are correct and that the comparison function is being called correctly |
Conclusion
And there you have it, folks! With this comprehensive guide, you should now be able to create a seamless Google Apps Script redirection with data comparison from Google Sheets. Remember to troubleshoot any issues that arise and to test your code thoroughly. Happy coding!
Don't forget to bookmark this article for future reference, and if you have any questions or need further clarification, feel free to ask in the comments below. Happy coding!
Frequently Asked Question
Having trouble with Google Apps Script redirection and data comparison from Google Sheets? Worry not, we've got you covered! Here are some frequently asked questions to help you troubleshoot and get back on track.
Why isn't my Google Apps Script redirecting to the correct sheet?
Ah, the classic redirect conundrum! Check if you've set the script to run under the correct authorization mode (e.g., ` ScriptApp.getAuthorizationStatus()`). Ensure you've granted the necessary permissions and try re-running the script. If issues persist, review your sheet and script IDs to ensure they match.
How do I troubleshoot data comparison issues between Google Sheets?
Data comparison dramas got you down? Ensure your script is referencing the correct sheet ranges and that the data types match (e.g., numbers vs. text). Use the `Logger.log()` function to debug and inspect your data. You can also try using `console.log()` to output data to the console for easier inspection.
Can I use Google Apps Script to automate data comparison between multiple sheets?
Absolutely! Google Apps Script is perfect for automating data comparison tasks. Use `for` loops to iterate through multiple sheets, and conditionals (e.g., `if` statements) to compare data. You can also leverage Add-ons like AutoCrat or ScriptRunner to schedule and automate your script.
Why is my Google Apps Script redirection slow or timing out?
Frustrated with slow redirects? Check if your script is performing excessive calculations or iterating over large datasets. Optimize your script by reducing loop iterations, using caching, or applying filters to narrow down data ranges. If issues persist, consider upgrading to a paid Google Cloud account for enhanced performance.
Can I use Google Apps Script to redirect to a specific cell or range in a Google Sheet?
Yes, you can! Use the `setActiveSheet()` or `setActiveRange()` methods to redirect to a specific cell or range in your Google Sheet. Just be sure to specify the correct sheet and range IDs, and you're golden!