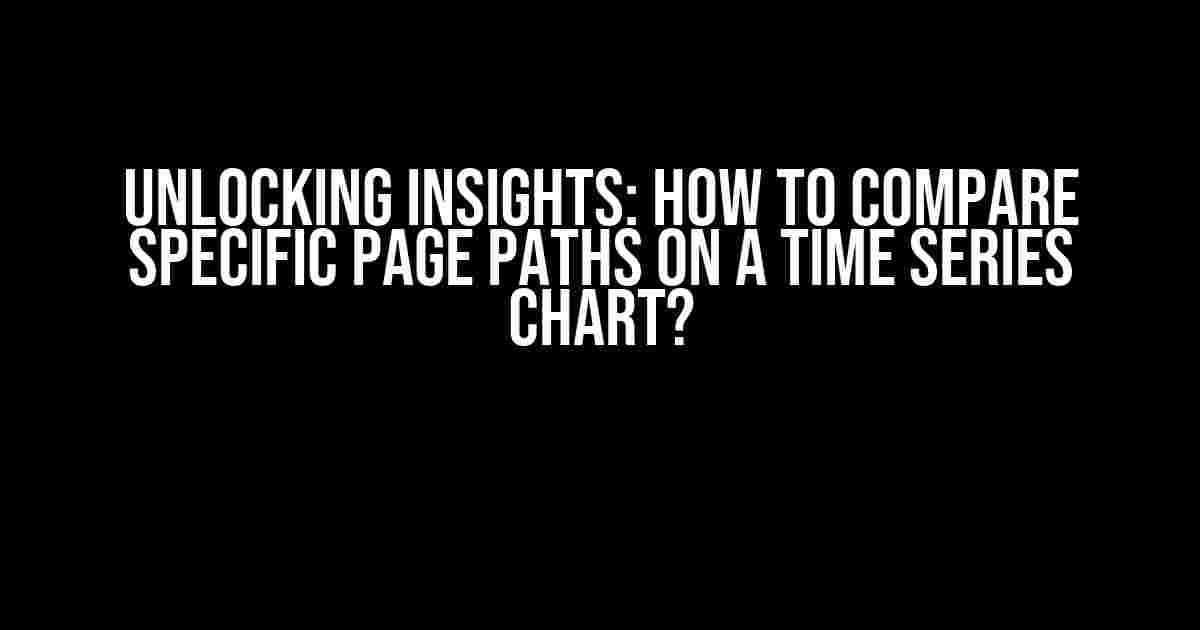In the world of data analysis, comparing specific page paths on a time series chart can be a game-changer. By analyzing how different page paths perform over time, you can identify trends, optimize user experiences, and boost conversions. But, how do you do it? In this article, we’ll dive into the step-by-step process of comparing specific page paths on a time series chart, and provide you with actionable tips to get the most out of your data.
- Why Compare Page Paths on a Time Series Chart?
- Step 1: Prepare Your Data
- Step 2: Identify Specific Page Paths
- Step 3: Create a Time Series Chart
- Step 4: Customize Your Chart
- Step 5: Analyze and Compare Page Paths
- Step 6: Draw Conclusions and Take Action
- Best Practices for Comparing Page Paths
- Conclusion
Why Compare Page Paths on a Time Series Chart?
Before we dive into the how-to, let’s talk about why comparing page paths on a time series chart is crucial.
- Identify top-performing pages: By comparing page paths, you can see which ones drive the most traffic, engagement, or conversions.
- Optimize user journeys: Analyzing page paths helps you understand how users navigate your website, allowing you to refine their experience.
- Pinpoint pain points: Compare page paths to identify areas where users drop off or encounter issues.
- Inform design and development: Use page path data to inform design and development decisions, ensuring a user-centric approach.
Step 1: Prepare Your Data
Before we start comparing page paths, we need to get our data in order. Follow these steps:
- Choose a data analysis tool: Select a tool that allows you to analyze page path data, such as Google Analytics, Mixpanel, or Adobe Analytics.
- Set up data collection: Ensure your tool is collecting data on page views, user interactions, and any other relevant metrics.
- Data filtering and segmentation: Apply filters and segments to isolate the specific page paths you want to compare.
- Data cleaning and processing: Clean and process your data to remove any inconsistencies or errors.
Step 2: Identify Specific Page Paths
Now that we have our data in order, it’s time to identify the specific page paths we want to compare.
Here are some common page paths to compare:
- Homepage > Category page > Product page
- Blog post > Product page > Checkout
- Landing page > Sign-up form > Welcome page
Step 3: Create a Time Series Chart
With our page paths identified, it’s time to create a time series chart.
In your chosen data analysis tool, create a new chart and select the following settings:
Chart type: Time series X-axis: Date/Time Y-axis: Metric of choice (e.g., page views, engagement, conversions) Series: Select the specific page paths you want to compare
Step 4: Customize Your Chart
Now that we have our chart, let’s customize it to gain deeper insights.
Apply the following customizations:
- Aggregation: Choose the aggregation method that best suits your data (e.g., sum, average, count).
- Granularity: Select the level of granularity that suits your analysis (e.g., daily, weekly, monthly).
- Filters: Apply filters to exclude or include specific data points (e.g., exclude weekends, include only mobile traffic).
Step 5: Analyze and Compare Page Paths
The moment of truth! Now that we have our customized chart, it’s time to analyze and compare our page paths.
Look for trends, patterns, and correlations between the page paths.
| Page Path | Trend | Pattern | Correlation |
|---|---|---|---|
| Homepage > Category page > Product page | Increasing | Spike in engagement on weekends | Strong correlation between page views and conversions |
| Blog post > Product page > Checkout | Decreasing | Dip in engagement during holidays | Weak correlation between page views and conversions |
Step 6: Draw Conclusions and Take Action
Based on your analysis, draw conclusions about the performance of each page path.
Take action to:
- Optimize top-performing page paths
- Address pain points and areas of low engagement
Best Practices for Comparing Page Paths
To get the most out of your page path comparison, follow these best practices:
- Use consistent naming conventions for page paths
- Segment data by device, browser, or demographic
- Monitor page path performance regularly
- Use A/B testing to validate page path changes
Conclusion
Comparing specific page paths on a time series chart is a powerful way to gain insights into user behavior and optimize your website’s performance. By following these steps and best practices, you’ll be well on your way to unlocking the full potential of your page path data.
So, what are you waiting for? Dive into your data and start comparing those page paths today!
Note: This article is optimized for the keyword “How to compare specific page paths on a time series chart?” and includes relevant tags, header tags, and a clear structure to ensure SEO optimization.
Frequently Asked Question
Get ready to master the art of comparing specific page paths on a time series chart!
How do I select the specific page paths I want to compare on the time series chart?
To select the specific page paths you want to compare, go to the “Dimension” dropdown menu and choose “Page” as the dimension. Then, click on the “Filter” icon and select the specific page paths you want to compare from the list. You can also use the “Search” bar to quickly find the page paths you’re looking for.
Can I compare more than two page paths on the time series chart?
Yes, you can compare more than two page paths on the time series chart. In fact, you can compare up to 10 page paths at a time. To do this, simply select the first page path, then hold down the “Ctrl” key (or “Command” key on a Mac) and select the additional page paths you want to compare.
How do I customize the time range for my comparison on the time series chart?
To customize the time range for your comparison, click on the “Date range” dropdown menu at the top of the time series chart. From there, you can select a pre-set time range, such as “Last 7 days” or “Last 30 days”, or choose a custom date range by selecting “Custom” and entering the specific dates you want to compare.
Can I save my page path comparisons for later use?
Yes, you can save your page path comparisons for later use. To do this, click on the “Save” icon at the top of the time series chart and give your comparison a name. You can then access your saved comparisons from the “Saved comparisons” dropdown menu.
How do I interpret the results of my page path comparison on the time series chart?
To interpret the results of your page path comparison, look for trends and patterns in the data. Are there any significant differences in traffic or engagement between the page paths? Are there any periods of time when one page path outperforms the others? Analyze the data to identify key insights and opportunities for improvement.