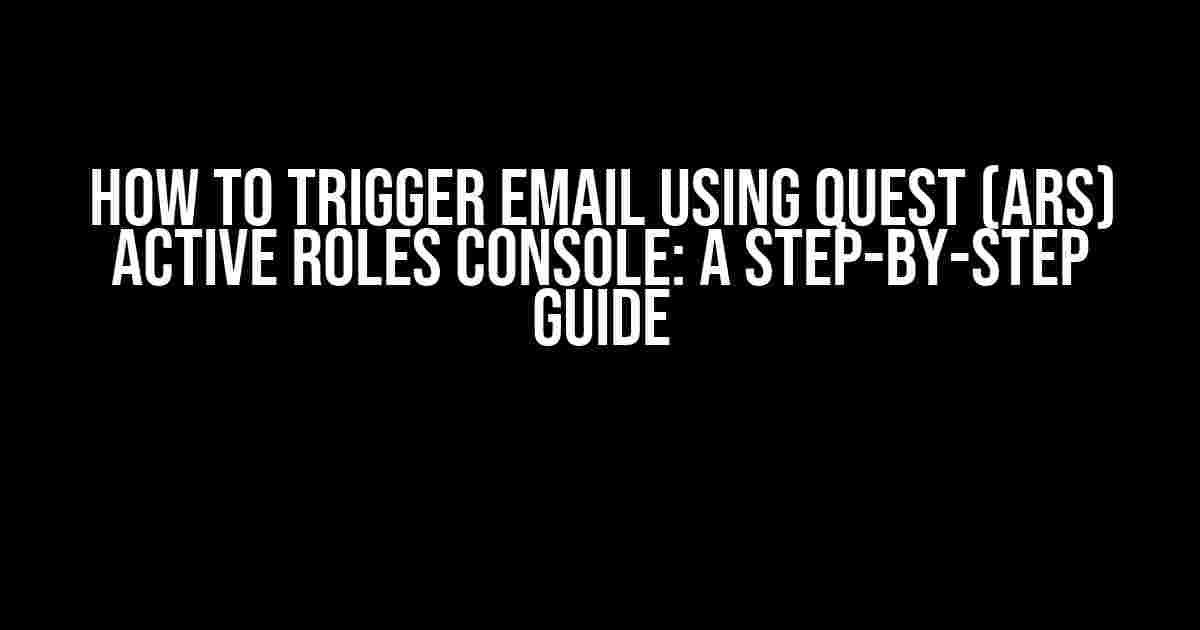Are you tired of manually sending emails to users whenever a specific event occurs in your Active Directory? Do you wish there was a way to automate this process and save time? Look no further! In this article, we will show you how to trigger email using Quest (ARS) Active Roles Console, a powerful tool that allows you to automate various tasks and workflows in your Active Directory environment.
What is Quest (ARS) Active Roles Console?
Before we dive into the process of triggering emails, let’s take a brief look at what Quest (ARS) Active Roles Console is. Active Roles is a comprehensive identity and access management solution that helps organizations manage their Active Directory environments. The console provides a centralized platform for managing user and group accounts, group policy, and access control.
Why Trigger Emails using Active Roles Console?
Triggering emails using Active Roles Console offers several benefits, including:
- Automation: Automating email notifications saves time and reduces manual effort.
- Consistency: Emails are sent consistently, eliminating human error.
- Customization: You can customize email templates and content to suit your organization’s needs.
- Real-time notification: Users receive notifications in real-time, ensuring they stay informed about changes to their accounts or access rights.
Prerequisites
Before you start, make sure you have:
- Quest (ARS) Active Roles Console installed and configured.
- A basic understanding of Active Directory and PowerShell.
- Administrative privileges to create and manage workflows in Active Roles Console.
Step 1: Create a Workflow
In Active Roles Console, navigate to the Workflows section and click on “New Workflow.”
Navigation: Active Roles Console > Workflows > New Workflow
Enter a name and description for your workflow, and choose the trigger type. For this example, we’ll use “User Account Created” as the trigger.
| Trigger Type | Description |
|---|---|
| User Account Created | Triggers the workflow when a new user account is created in Active Directory. |
Step 2: Configure the Workflow
In the workflow configuration page, add a new step by clicking on the “Add Step” button.
Navigation: Workflow Configuration > Add Step
Select “Send Email” as the step type, and enter the email settings:
| Setting | Description |
|---|---|
| SMTP Server | Enter the SMTP server address. |
| From Address | Enter the email address that will be used as the sender. |
| To Address | Enter the email address of the recipient (e.g., the newly created user). |
| Subject | Enter the email subject (e.g., “Welcome to the Team”). |
| Body | Enter the email body (e.g., “Welcome to the team, {{Username}}!”). |
Step 3: Add a PowerShell Script
In the workflow configuration page, add a new step by clicking on the “Add Step” button.
Navigation: Workflow Configuration > Add Step
Select “PowerShell Script” as the step type, and enter the following script:
$username = $args[0]
$userEmail = Get-ADUser -Identity $username -Properties EmailAddress | Select-Object -ExpandProperty EmailAddress
$body = "Welcome to the team, $username! Your email address is $userEmail."
Send-MailMessage -To $userEmail -Subject "Welcome to the Team" -Body $body -SmtpServer "your_smtp_server"
This script retrieves the newly created user’s email address using the Get-ADUser cmdlet and uses it to send a welcome email.
Step 4: Save and Test the Workflow
Save the workflow and test it by creating a new user account in Active Directory. The workflow should trigger automatically, sending a welcome email to the newly created user.
Troubleshooting
If the workflow doesn’t trigger or the email isn’t sent, check the following:
- Workflow configuration: Ensure the workflow is correctly configured, and the trigger type is set to “User Account Created.”
- Email settings: Verify the email settings, including the SMTP server address, from address, and to address.
- PowerShell script: Check the PowerShell script for errors, and ensure it’s correctly configured to send emails.
Conclusion
In this article, we’ve shown you how to trigger email using Quest (ARS) Active Roles Console. By following these steps, you can automate email notifications for various events in your Active Directory environment, saving time and reducing manual effort. Remember to customize the email templates and content to suit your organization’s needs, and test the workflow thoroughly to ensure it works as expected.
With Active Roles Console, you can automate various tasks and workflows, streamlining your identity and access management processes. Start exploring the console’s features today and take your automation game to the next level!
Frequently Asked Question
Get the inside scoop on how to trigger an email using Quest (ARS) Active Roles Console!
What is the purpose of triggering an email in Quest (ARS) Active Roles Console?
Triggering an email in Quest (ARS) Active Roles Console allows you to automate workflows and notify specific users or groups of important events, such as password resets, account creations, or other critical activities. This feature enables you to streamline communication and enhance the overall efficiency of your identity and access management processes.
What are the prerequisites for triggering an email in Quest (ARS) Active Roles Console?
To trigger an email in Quest (ARS) Active Roles Console, you need to have the necessary permissions and access rights. You should also have a configured email server and have set up the email notification settings in the Console. Additionally, you may require specific workflows or business logic to be in place to trigger the email notification.
How do I create a new email notification in Quest (ARS) Active Roles Console?
To create a new email notification, navigate to the Email Notifications section in the Console, and click on the “New Email Notification” button. Fill in the required fields, such as the notification name, description, and email template. You can also specify the criteria for when the email should be triggered, such as the event type or user attribute changes.
Can I customize the email template in Quest (ARS) Active Roles Console?
Yes, you can customize the email template in Quest (ARS) Active Roles Console. The Console provides a built-in email editor that allows you to create and modify email templates using a variety of variables, such as user attributes, event information, and custom fields. You can also use placeholders to dynamically insert data into the email template.
How do I test and troubleshoot email notifications in Quest (ARS) Active Roles Console?
To test and troubleshoot email notifications, you can use the Console’s built-in testing features, such as the “Test Email Notification” button. This allows you to simulate the email notification and verify that it is triggered correctly. You can also review the email notification logs to identify any issues or errors. Additionally, make sure to test the email notification with different scenarios and user attributes to ensure it works as expected.