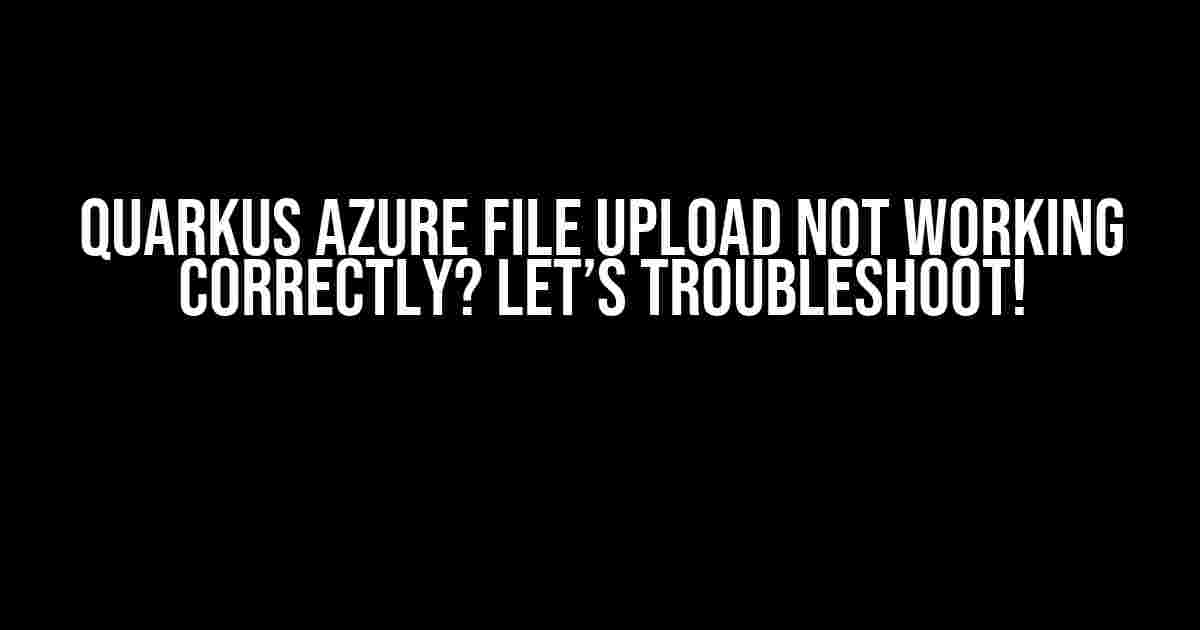Are you pulling your hair out trying to get file uploads working with Quarkus and Azure? You’re not alone! In this article, we’ll dive into the common issues that might be causing your Quarkus Azure file upload to not work correctly and provide step-by-step solutions to get you back on track.
The Problem: File Upload Fails Silently
Imagine this: you’ve set up your Quarkus application to upload files to Azure Blob Storage, and everything seems to be working fine locally. But when you deploy it to Azure, the file uploads fail silently, leaving you with no error messages to work with. Frustrating, right?
Before we dive into the solutions, let’s cover the basics. Make sure you’ve:
- Configured Azure Blob Storage in your Quarkus application using the `azure-storage-blob` extension.
- Uploaded the necessary credentials (e.g., account name, account key, or SAS token) to your Azure Blob Storage.
- Verified that your Azure Blob Storage container exists and is accessible.
Common Issues and Solutions
Now, let’s tackle some common issues that might be causing your Quarkus Azure file upload to not work correctly:
Issue 1: Azure Credentials Not Configured Correctly
If your Azure credentials are not configured correctly, your Quarkus application won’t be able to authenticate with Azure Blob Storage. Double-check that you’ve:
- Entered the correct account name and account key (or SAS token) in your `application.properties` file:
- Configured the `azure.storage.blob` extension in your `pom.xml` file (if using Maven):
azure.storage.blob.account-name=your_account_name
azure.storage.blob.account-key=your_account_key
azure.storage.blob.sas-token=your_sas_token (if using SAS token)<dependency>
<groupId>io.quarkus</groupId>
<artifactId>quarkus-azure-storage-blob</artifactId>
</dependency>Issue 2: Azure Blob Storage Container Not Configured
Make sure your Azure Blob Storage container exists and is accessible. You can create a new container using the Azure Portal or Azure CLI:
az storage container create --name your_container_name --resource-group your_resource_group --account-name your_account_name --account-key your_account_keyIn your Quarkus application, configure the container name in your `application.properties` file:
azure.storage.blob.container-name=your_container_nameIssue 3: File Size Limitations
Azure Blob Storage has file size limitations that might cause your uploads to fail. Check that your file sizes are within the recommended limits:
| File Type | Recommended File Size Limit |
|---|---|
| Block Blobs | 200 GB (for a single upload) |
| Page Blobs | 1 TB (for a single upload) |
In your Quarkus application, you can configure the file size limit using the `azure.storage.blob.max-single-upload-size` property:
azure.storage.blob.max-single-upload-size=200MBIssue 4: Azure Region Misconfiguration
Ensure that your Quarkus application is configured to use the correct Azure region where your Blob Storage account is located. You can do this by setting the `azure.storage.blob.endpoint` property:
azure.storage.blob.endpoint=https://your_account_name.blob.core.windows.netReplace `your_account_name` with your actual Azure Blob Storage account name.
Issue 5: Network Connectivity Issues
Network connectivity issues can cause file uploads to fail silently. Verify that your Quarkus application has a stable internet connection and can reach the Azure Blob Storage endpoint:
curl https://your_account_name.blob.core.windows.netIf you’re experiencing connectivity issues, check your firewall settings, proxy configurations, or network connectivity.
Issue 6: Quarkus Configuration Issues
Quarkus configuration issues can also cause file uploads to fail. Ensure that you’ve configured the `azure-storage-blob` extension correctly in your `application.properties` file:
quarkus.azure-storage-blob.enabled=true
quarkus.azure-storage-blob.account-name=your_account_name
quarkus.azure-storage-blob.account-key=your_account_key
quarkus.azure-storage-blob.container-name=your_container_nameDouble-check that you’ve spelled the property names correctly and haven’t missed any required configurations.
Additional Troubleshooting Steps
If none of the above solutions work, try these additional troubleshooting steps:
- Enable debug logging for the `azure-storage-blob` extension to see more detailed error messages:
- Use a tool like Fiddler or Wireshark to capture and inspect the HTTP traffic between your Quarkus application and Azure Blob Storage.
- Verify that your Azure Blob Storage account has the necessary permissions and access controls set up.
- Check the Azure Blob Storage storage limits and ensure that you’re not exceeding them.
logging.level.io.quarkus.azure.storage.blob=DEBUGConclusion
Quarkus Azure file upload not working correctly? Don’t panic! By following this article, you should be able to identify and fix the common issues that might be causing your file uploads to fail silently. Remember to double-check your Azure credentials, container configurations, file size limitations, and network connectivity. If you’re still experiencing issues, try enabling debug logging and inspecting the HTTP traffic to get more insight into what’s going wrong.
With these troubleshooting steps, you should be able to get your Quarkus Azure file upload working correctly in no time!
Here are 5 Questions and Answers about “Quarkus Azure File upload not working correctly” in a creative voice and tone:
Frequently Asked Question
Having trouble with Quarkus Azure file upload? Don’t worry, we’ve got you covered! Here are some frequently asked questions to help you troubleshoot the issue.
Why is my Quarkus Azure file upload not working at all?
Make sure you have the correct Azure storage configuration in your Quarkus application.properties file. Double-check your Azure storage account name, account key, and container name. Also, ensure that the Azure storage Java SDK is properly configured and imported in your project.
I’m getting a 403 Forbidden error when trying to upload a file to Azure. What’s going on?
This error usually occurs when the Azure storage account key or SAS token is invalid or expired. Check your Azure storage account configuration and make sure the credentials are up-to-date. Also, ensure that the Azure storage container has the necessary permissions to allow file uploads.
My file is uploaded to Azure, but it’s not visible in the container. Why is that?
This might be due to a metadata issue. Make sure that the file is being uploaded with the correct metadata, such as the file name, content type, and permissions. You can use the Azure storage SDK to set the metadata correctly during the upload process.
I’m experiencing slow file uploads to Azure. How can I improve the performance?
To improve file upload performance, consider using chunked uploads, which allow you to upload files in smaller chunks. You can also use parallel uploads or increase the thread count to speed up the upload process. Additionally, ensure that your Azure storage account is in the same region as your Quarkus application to reduce latency.
How can I troubleshoot Quarkus Azure file upload issues using logs?
Enable debug logging in your Quarkus application to get more detailed information about the file upload process. You can also use Azure storage logging to track file upload requests and responses. Check the logs for any error messages or exceptions that can help you identify the root cause of the issue.