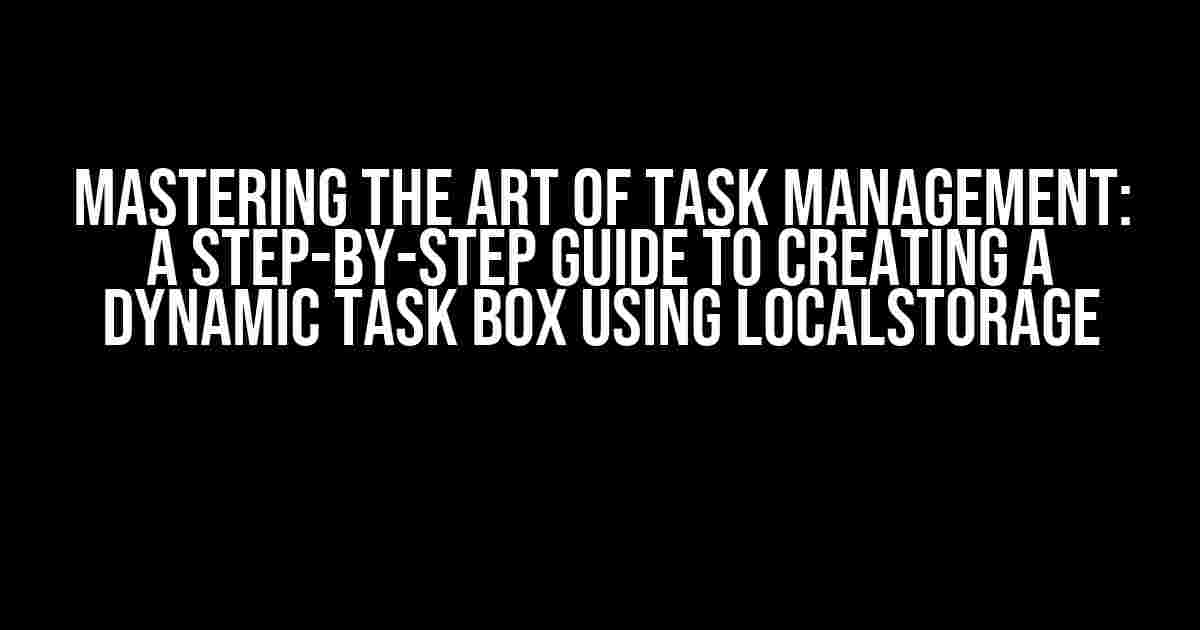Are you tired of juggling multiple tasks and struggling to keep track of your progress? Do you wish you had a magic task box that could remember your tasks even after closing and reopening your browser? Well, you’re in luck! In this comprehensive guide, we’ll show you how to create a dynamic task box using localStorage that will revolutionize the way you manage your tasks.
What is localStorage and How Does it Work?
Before we dive into the nitty-gritty of creating our task box, it’s essential to understand the magic behind localStorage. localStorage is a web storage mechanism that allows you to store data locally within the user’s browser. It’s a key-value storage system that enables you to store strings, numbers, and even objects. The data is stored even after the user closes the browser, making it an ideal solution for our task box.
// Set an item in localStorage
localStorage.setItem("task", "Buy milk");
// Get an item from localStorage
const task = localStorage.getItem("task");
console.log(task); // Output: Buy milk
// Remove an item from localStorage
localStorage.removeItem("task");
// Clear all items from localStorage
localStorage.clear();
Creating the Task Box Structure
Now that we have a basic understanding of localStorage, let’s create the structure for our task box. We’ll use HTML, CSS, and JavaScript to bring our task box to life.
<div id="task-box"> <h2>Task Box</h2> <ul id="task-list"></ul> <input type="text" id="new-task" placeholder="Enter new task"> <button id="add-task">Add Task</button> </div>
Adding Tasks to the Task Box
Now that we have our task box structure in place, let’s focus on adding tasks to the list. We’ll use JavaScript to listen for the click event on the “Add Task” button and retrieve the task from the input field.
const taskList = document.getElementById("task-list");
const addTaskButton = document.getElementById("add-task");
const newTaskInput = document.getElementById("new-task");
addTaskButton.addEventListener("click", () => {
const newTask = newTaskInput.value.trim();
if (newTask !== "") {
const taskItem = document.createElement("li");
taskItem.textContent = newTask;
taskList.appendChild(taskItem);
newTaskInput.value = "";
saveTasksToLocalStorage();
}
});
function saveTasksToLocalStorage() {
const tasks = [];
const taskItems = taskList.children;
for (let i = 0; i < taskItems.length; i++) {
tasks.push(taskItems[i].textContent);
}
localStorage.setItem("tasks", JSON.stringify(tasks));
}
Retrieving Tasks from localStorage
Now that we’re adding tasks to the list, let’s focus on retrieving them from localStorage when the browser is reopened. We’ll create a function to load tasks from localStorage and populate the task list.
function loadTasksFromLocalStorage() {
const storedTasks = localStorage.getItem("tasks");
if (storedTasks) {
const tasks = JSON.parse(storedTasks);
for (let i = 0; i < tasks.length; i++) {
const taskItem = document.createElement("li");
taskItem.textContent = tasks[i];
taskList.appendChild(taskItem);
}
}
}
loadTasksFromLocalStorage();
Making the Task Box Interactive
Our task box is now functional, but it’s not very interactive. Let’s add some functionality to make it more engaging. We’ll add the ability to delete tasks and mark them as completed.
taskList.addEventListener("click", (e) => {
if (e.target.tagName === "LI") {
e.target.classList.toggle("completed");
if (e.target.classList.contains("completed")) {
e.target.style.textDecoration = "line-through";
} else {
e.target.style.textDecoration = "none";
}
}
});
taskList.addEventListener("contextmenu", (e) => {
if (e.target.tagName === "LI") {
e.preventDefault();
taskList.removeChild(e.target);
saveTasksToLocalStorage();
}
});
Conclusion
Congratulations! You’ve successfully created a dynamic task box using localStorage. You can now add, delete, and mark tasks as completed, and they’ll be remembered even after closing and reopening your browser.
Optimizing for Performance
To optimize our task box for performance, we can use techniques like debouncing and throttling to reduce the number of times we interact with localStorage. We can also consider using a more robust storage solution like IndexedDB or a backend API.
Troubleshooting Common Issues
If you’re experiencing issues with your task box, here are some common solutions:
- Check that you’ve included the JavaScript file in your HTML document.
- Verify that you’ve correctly retrieved the task list element using document.getElementById.
- Ensure that you’re using the correct method to store and retrieve data from localStorage.
Further Reading
Want to take your task box to the next level? Here are some resources to help you learn more about localStorage and web storage:
| Browser | LocalStorage Support |
|---|---|
| Chrome | Yes |
| Firefox | Yes |
| Safari | Yes |
| Edge | Yes |
| Internet Explorer | No |
By following this comprehensive guide, you’ve taken the first step in mastering the art of task management. Remember to stay organized, and don’t be afraid to get creative with your task box!
// Don't forget to save your tasks to localStorage when the browser is closed
window.addEventListener("beforeunload", () => {
saveTasksToLocalStorage();
});
Here are the 5 Questions and Answers about “I’ve can’t be able to make that the new task stand in task-box as a button after close and open the browser using localStorage” with a creative voice and tone:
Frequently Asked Question
Get the scoop on making that new task button stick around in your task-box using localStorage!
Why do I need to use localStorage to save my new task button?
When you close your browser, all unsaved data gets wiped out, including your new task button! Using localStorage allows you to store that data locally, so when you reopen your browser, your task button is still there, waiting for you to tackle it!
How do I actually use localStorage to save my new task button?
You can use JavaScript to set an item in localStorage when you create a new task button. For example, you can use the `localStorage.setItem()` method to save the task button data. Then, when you reopen your browser, you can retrieve the data using `localStorage.getItem()` and display the task button in your task-box!
What happens if I clear my browser’s storage?
Oops, all your saved task buttons will disappear! When you clear your browser’s storage, all localStorage data gets wiped out. So, if you want to keep your task buttons safe, avoid clearing your storage or use a more permanent storage solution, like a backend database!
Can I use other storage solutions instead of localStorage?
Yes, you can! While localStorage is a great solution for small-scale applications, you may want to consider other options like IndexedDB or a backend database for larger-scale projects. These solutions offer more robust storage and retrieval capabilities, but require more setup and configuration.
What if I’m using a framework or library that doesn’t support localStorage?
Don’t worry! Many popular frameworks and libraries, like React or Angular, offer their own storage solutions or plugins that can help you save and retrieve data. Research the documentation and community resources for your chosen framework or library to find the best storage solution for your project!
Let me know if you need any changes!